How to Resize a Photo in Windows 10
How to resize photos in Windows 10
by | Mar 12, 2018 | Hacks |

How are photos stored?
JPEG, GIF, PNG – these are all files that hold pictures through many units called pixels. A pixel is a very small square of a single color (you can always see them if you zoom in very close on a picture). When a large number of these pixels are arranged next to each other, a picture is formed. The more pixels you have in a given area, the clearer your photo is. That is what we call high resolution. Higher resolution means more pixels means clearer photo. There is a trade-off, however: high resolution photos take up a lot more space on your disk.
Why would you need to resize your photos?
There are many possible reasons for this:
- You a have a lot of photos and you're trying to save room on your computer's hard drive.
- You're trying to upload an image to a website but it has a limit on photo size.
- You're sending a photo or photos to someone and it's taking too long.
- You want to send photos in Gmail but they go over the 25MB attachment limit.
- You're trying to fit photos into an SSD or USB stick.
And more…
How to do it
We will be explaining some methods, the first one uses Paint – which is available in Windows 10, and the second one uses a nifty online tool.
Method I:Using Microsoft Paint
Microsoft Paint has been a main Microsoft Windows component since the very beginning. Fortunately, it's still available in Windows 10. Despite its simplicity and lack of features, Paint has a very efficient resizing tool. Here's how to use it:
- Right-click on the photo you want to resize and select Open with > Paint.
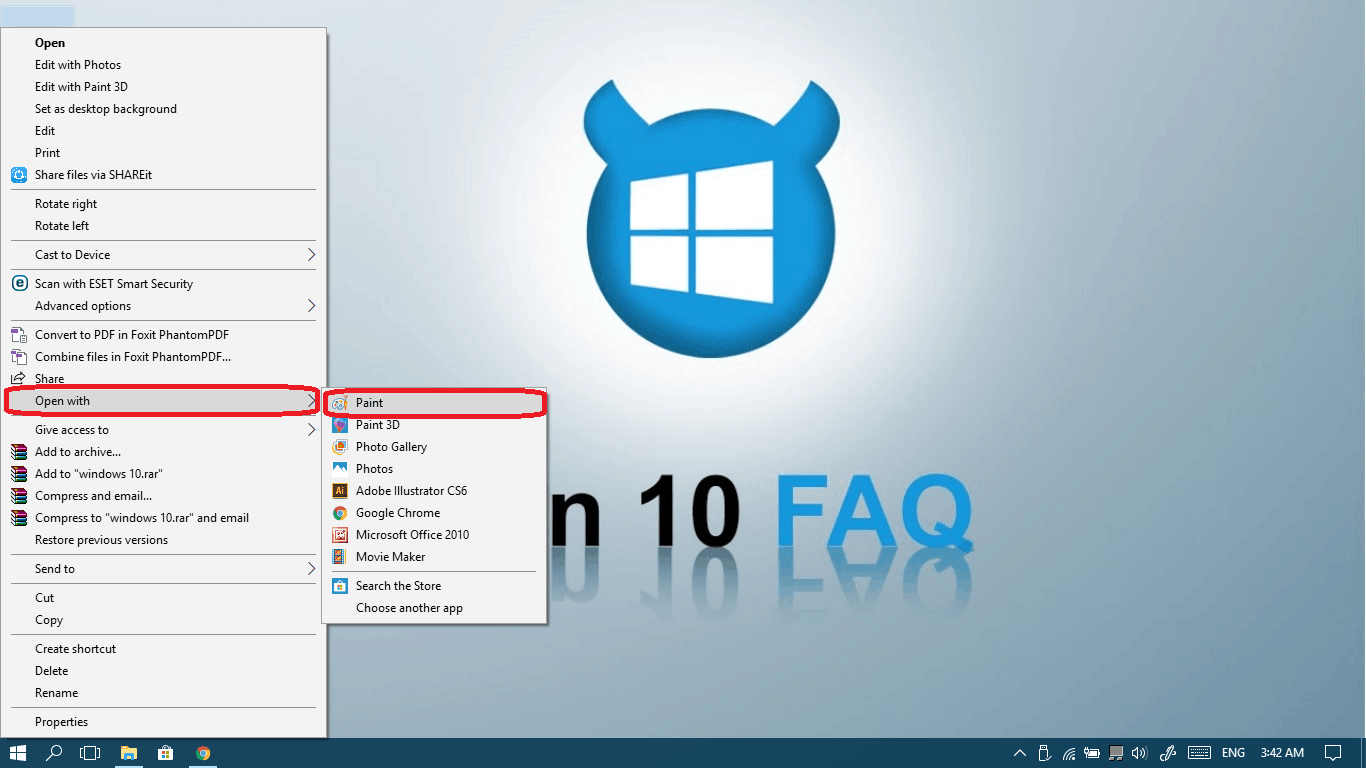
- Click on theResizebutton in theHometab.
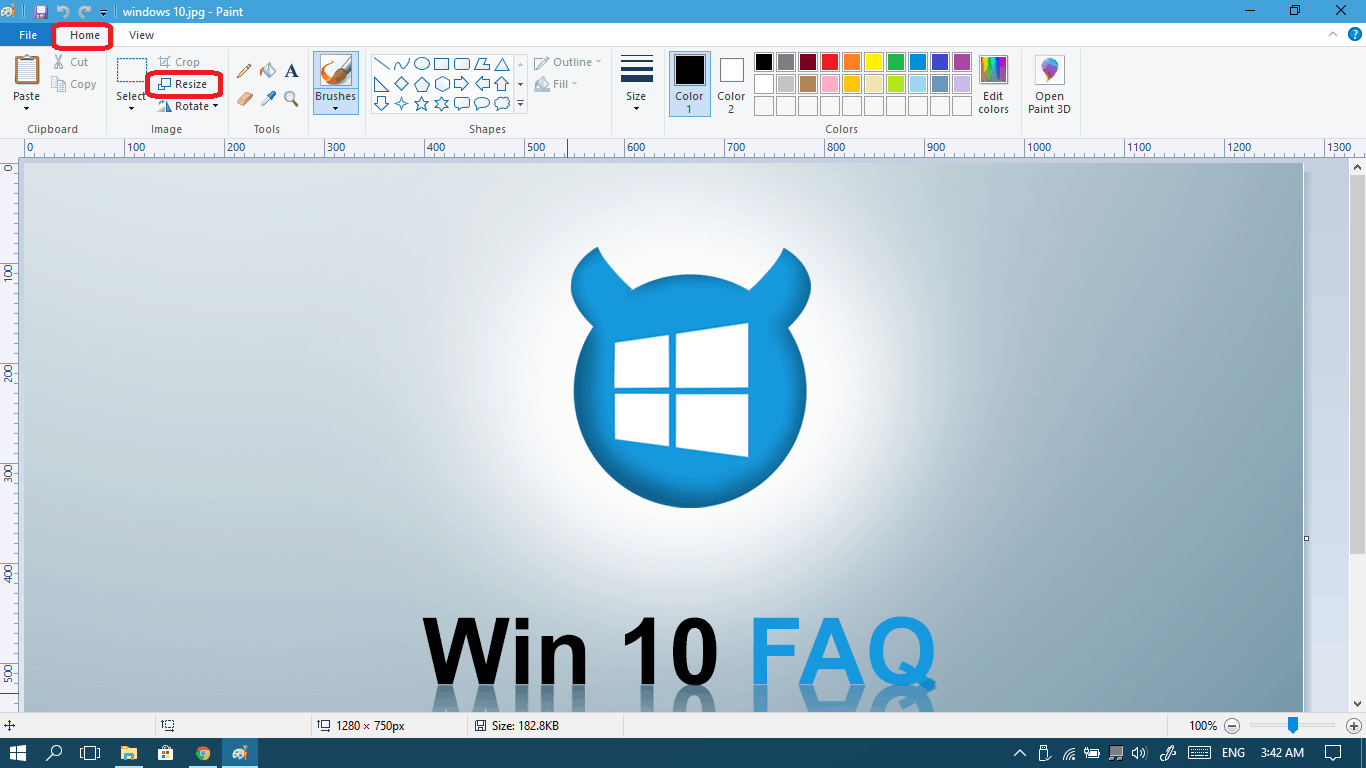
- In the dialog box, choose the settings that suit you, let's begin with
- If you want to replace the original photo with the one you modified, selectSavefrom theFilemenu.

- If you want to save a modified copy while keeping the original one, selectSave asfrom theFilemenu.
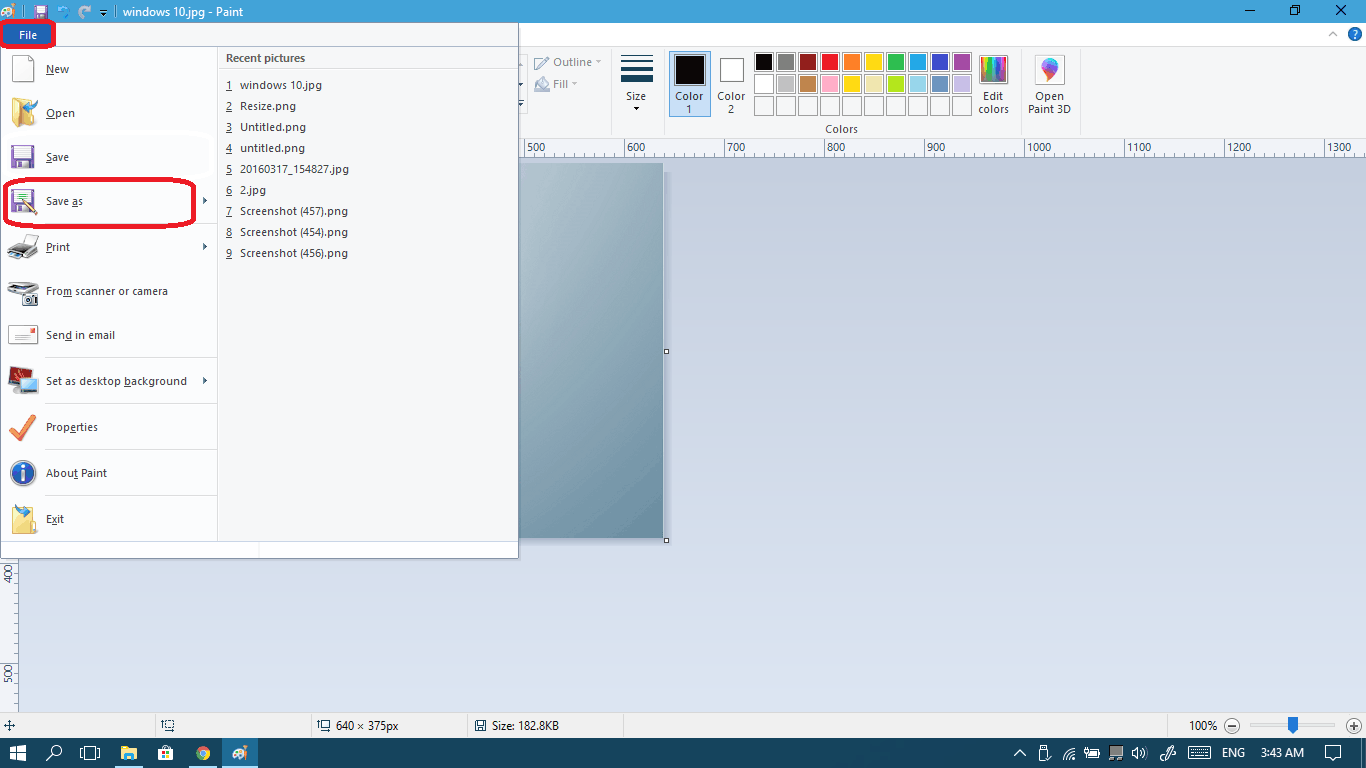
- Choose the location you want to save the new photo, rename the file, choose the type of the output photo and finally clickSave.
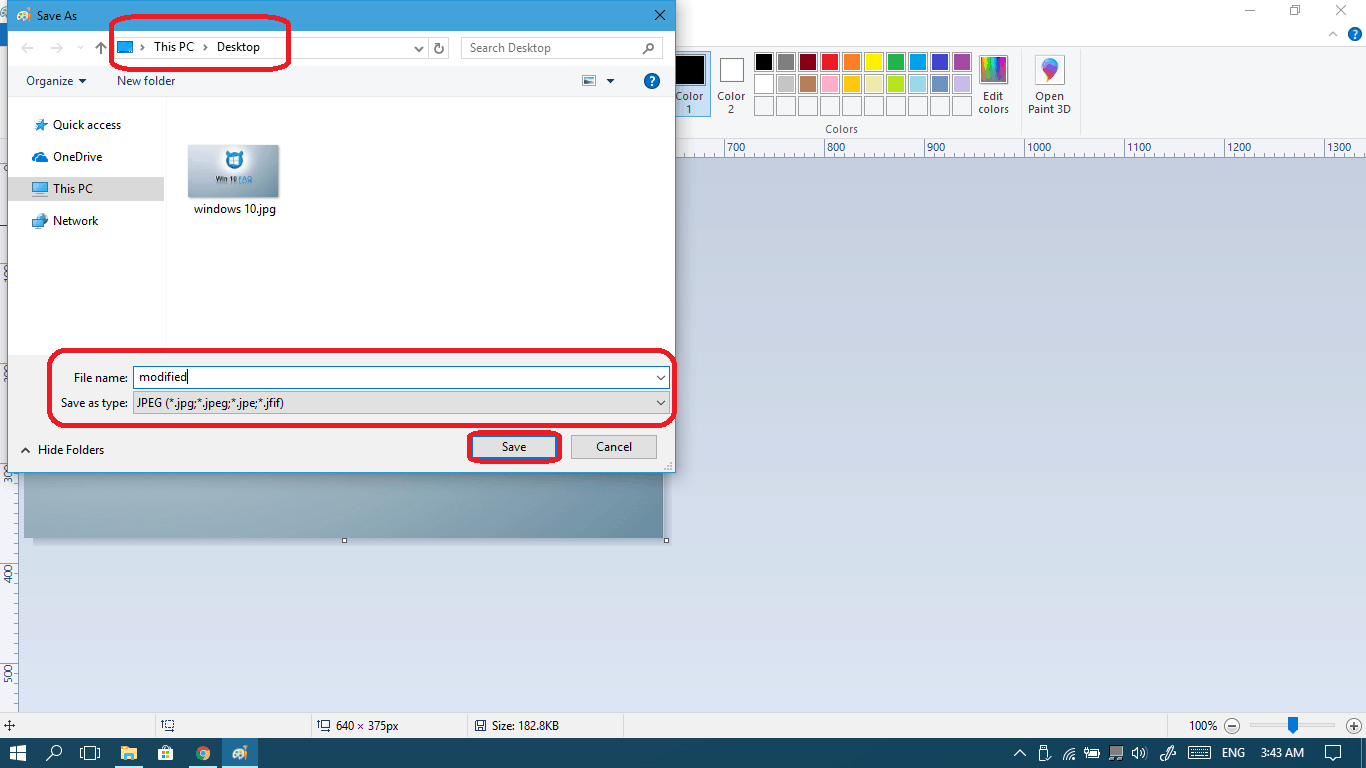
Method II: Using the resizeimage website
Resizeimage is one of the easiest online tools for resizing photos.
- Open your browser and go to www.resizeimage.net.
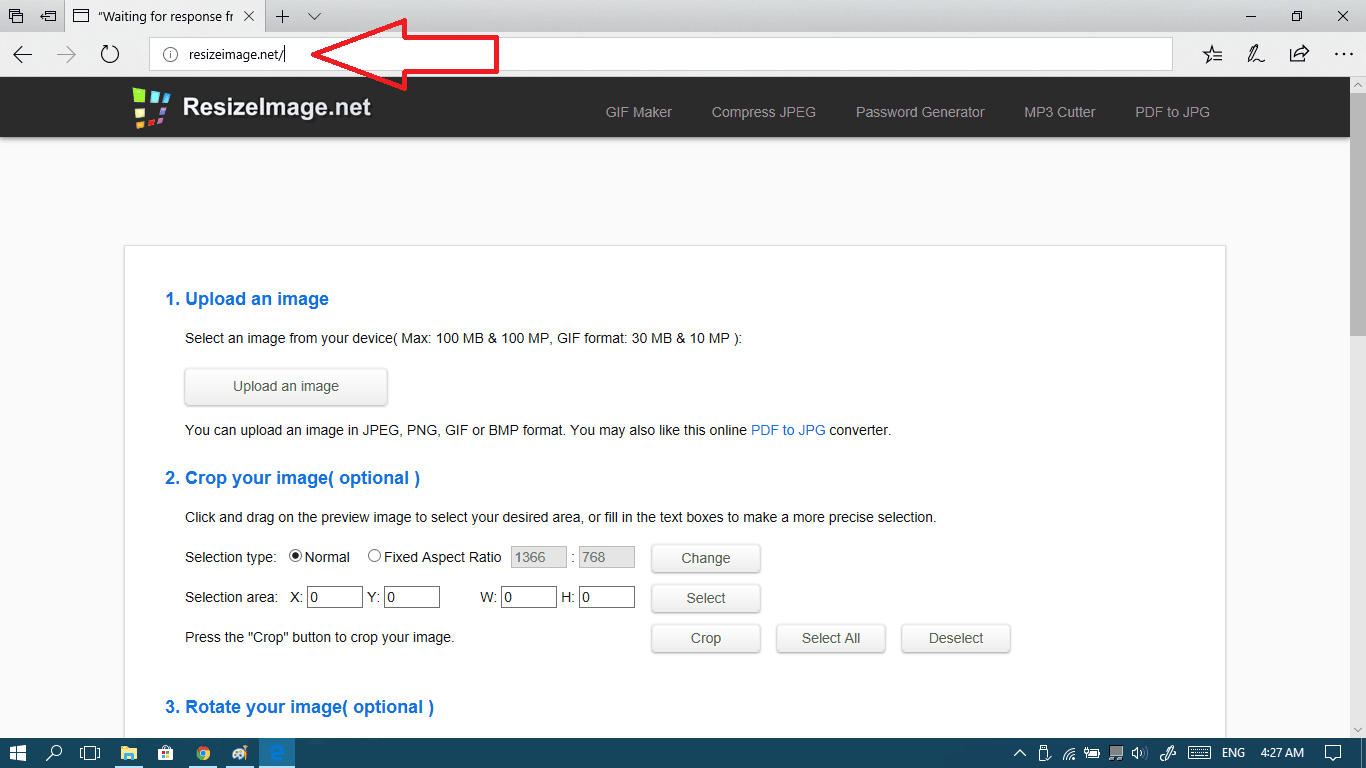
- Click onUpload an image.
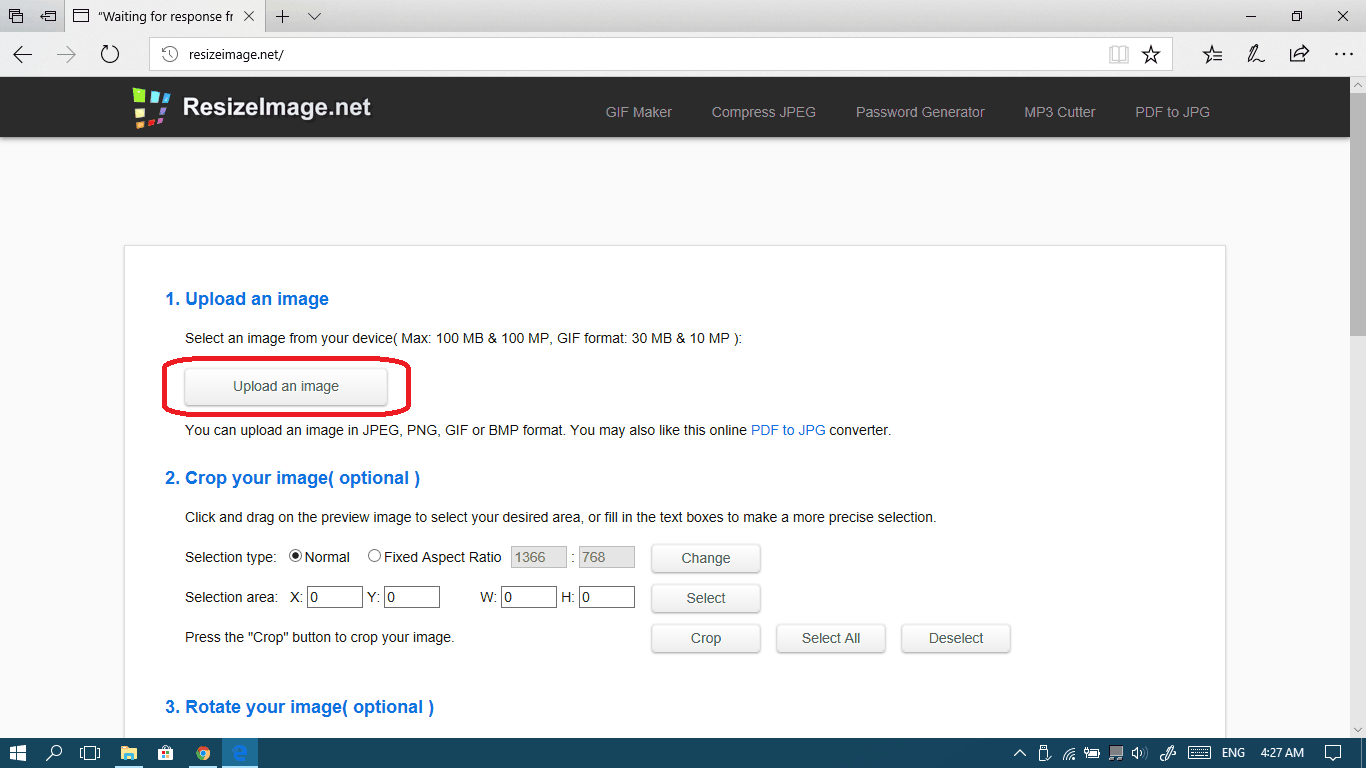
- Browse to the image you want to resize and then clickOpen.
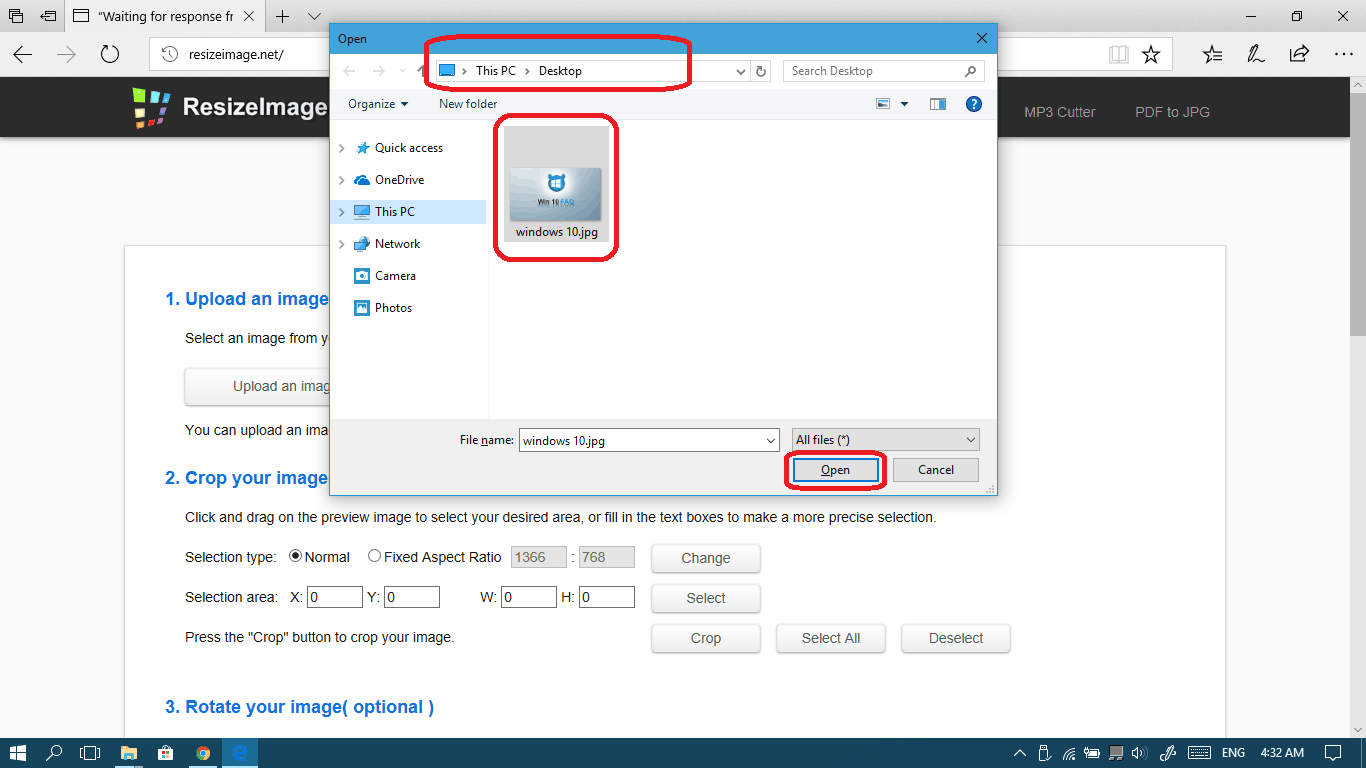
- Scroll down a little bit till you see theResize your imagesection. You will find two options here: Percentage and Pixels. Percentage will let you resize your image in a proportional way. Pixels will let you decide the exact number of pixels you want horizontally and vertically. It's pretty useful if you want to adjust the photo to an exact resolution.
- Usually you will want to option tokeep aspect ratio. So that your photo doesn't become distorted.
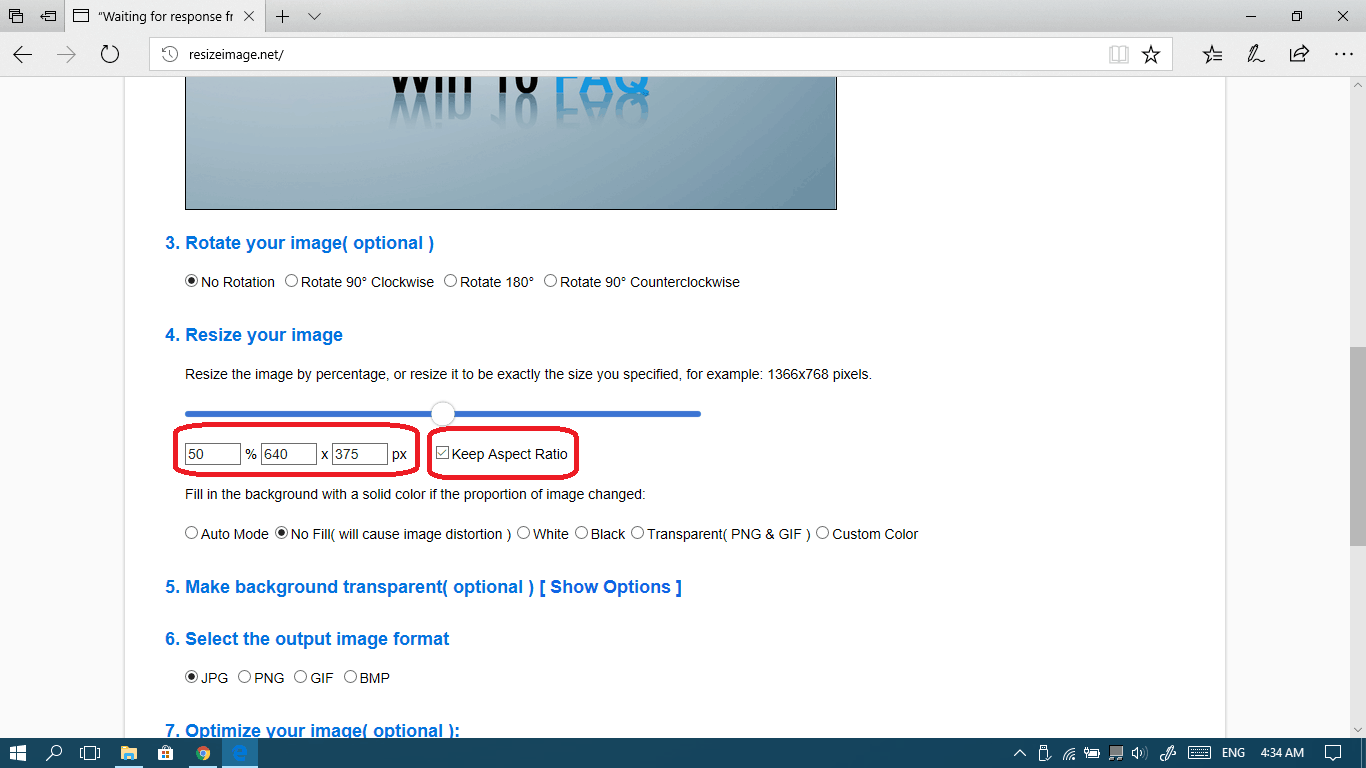
- Choose your background style (if you didn't keep the aspect ratio):
- Auto mode will automatically one of the following methods depending on your image type.
- No fill will not add any background to the photo
- White and black options will give a solid colored background to fill the remaining area around your photo.
- The transparent background will be useful if your image is PNG or GIF so that no background can be detected around the item in the photo.
- And finally if you don't want the White/Black limited options, you can choose your custom background color.
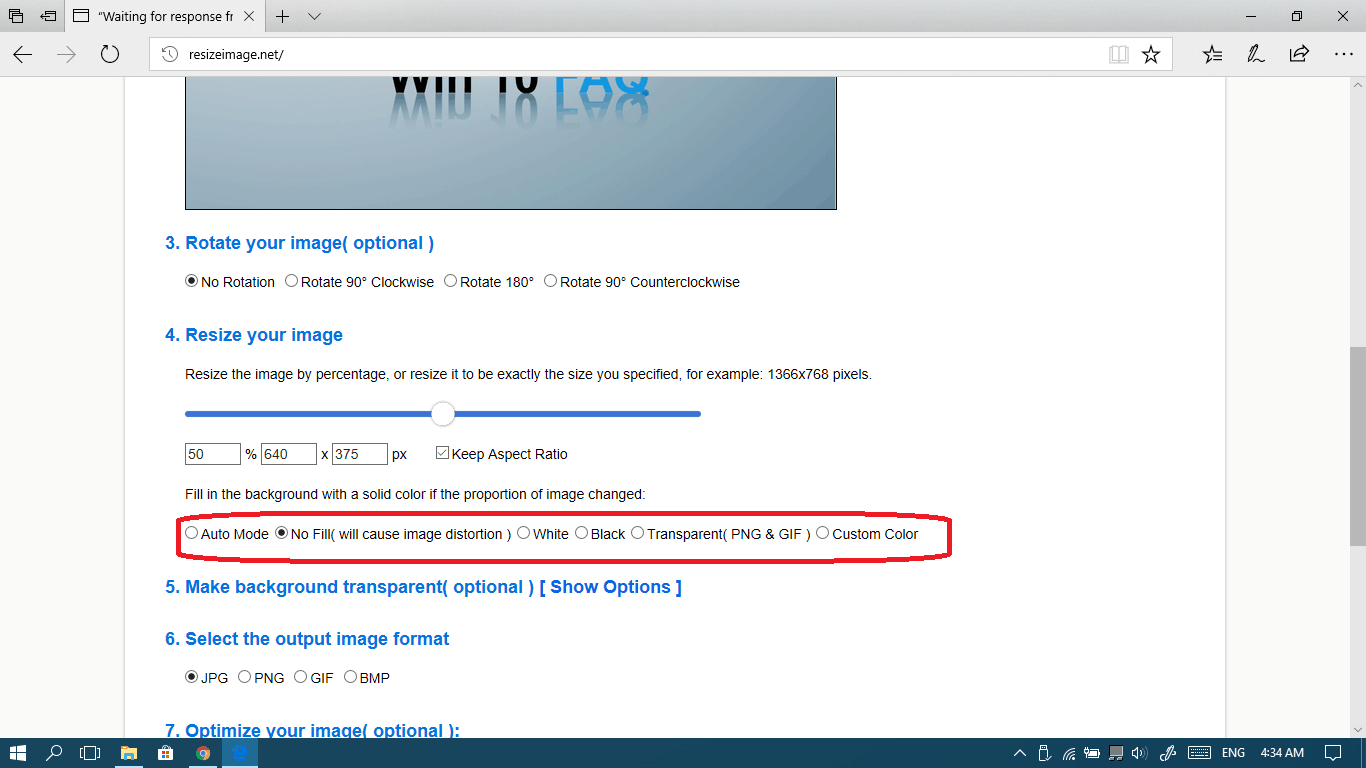
- Select the output format you want (JPG/PNG/GIF/BMP).

- In theOptimize your imagesection, you can choose any kind of compression for your image, this will affect the quality so if needed, we do recommend theNormal Compression. You can also control the quality using the slider or the percentage box.

- Once finished, click onResize image to start applying the modifications you set.
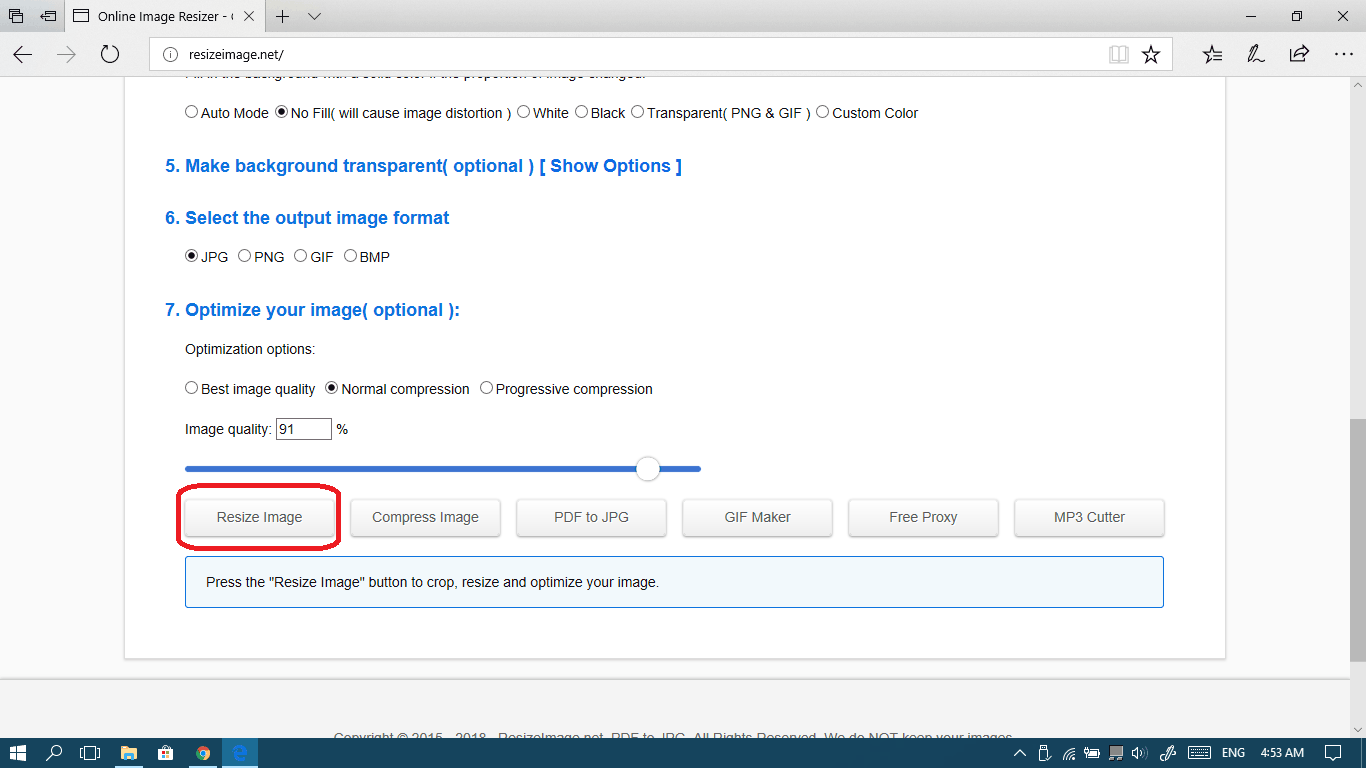
- Check the difference between the two version and then click Download image once done to save the output file to your local computer.
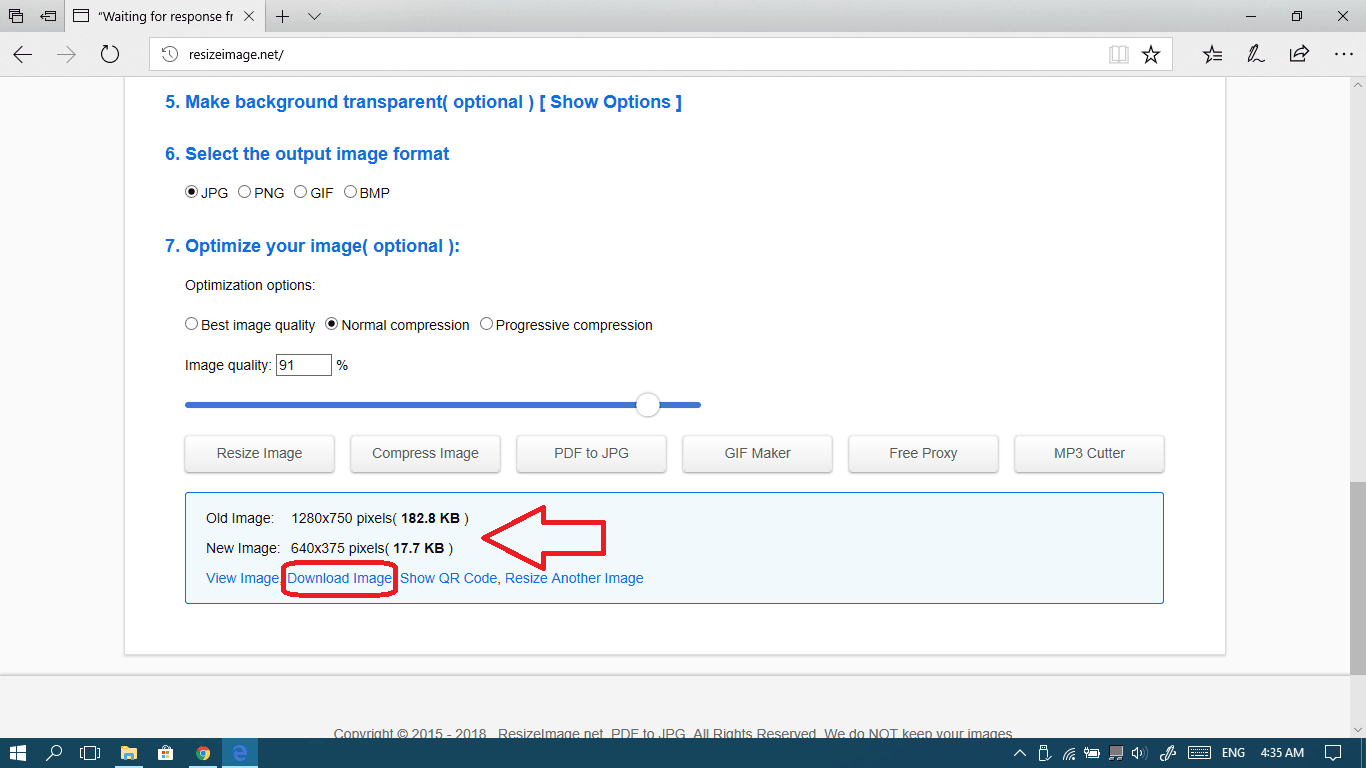
How to Resize a Photo in Windows 10
Source: https://win10faq.com/how-to-resize-photos-in-windows-10/